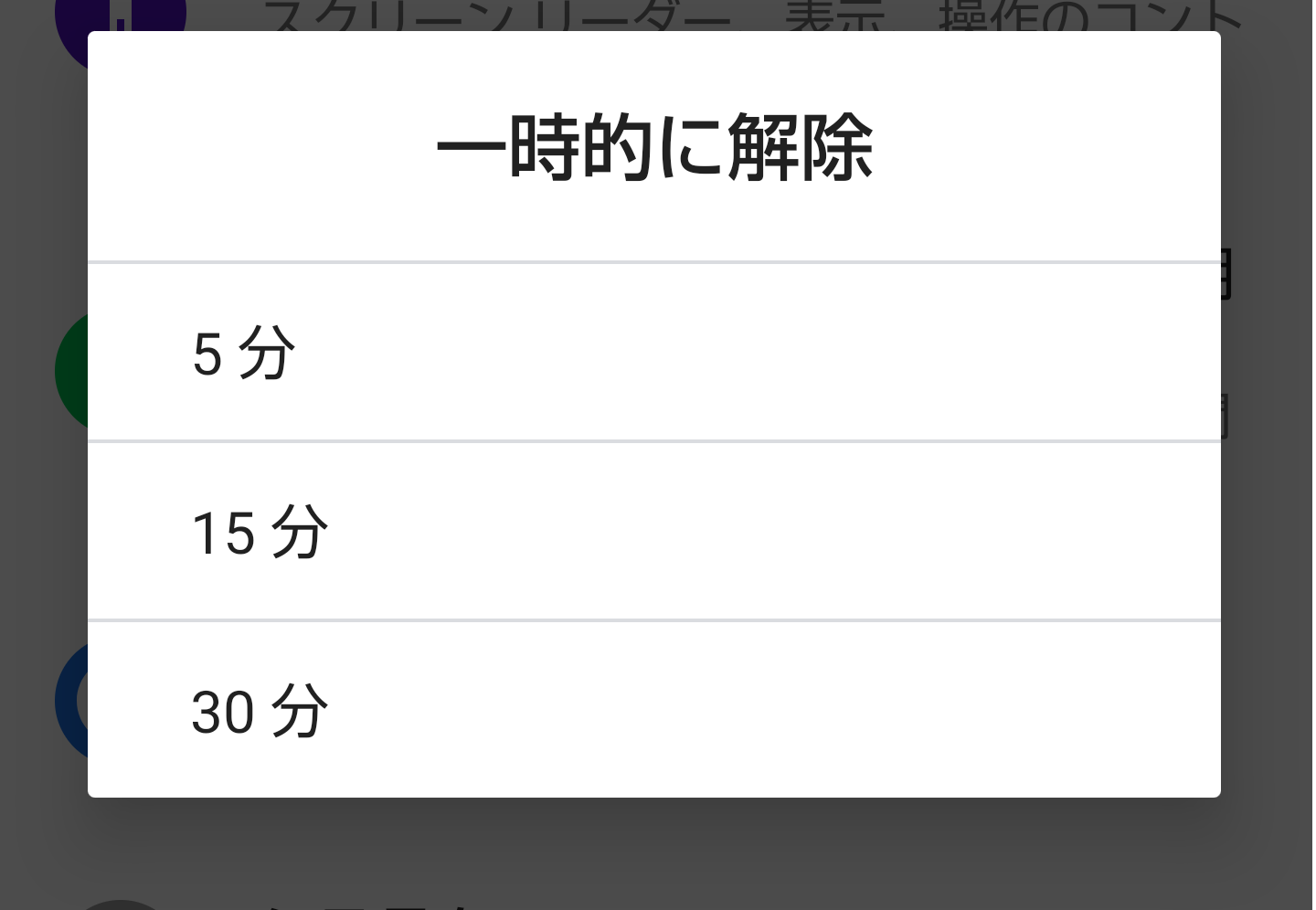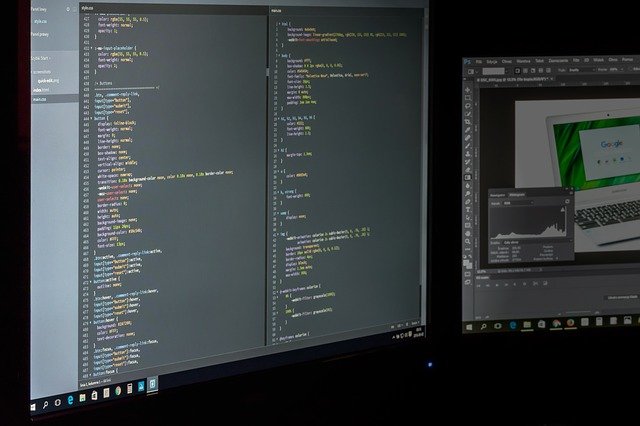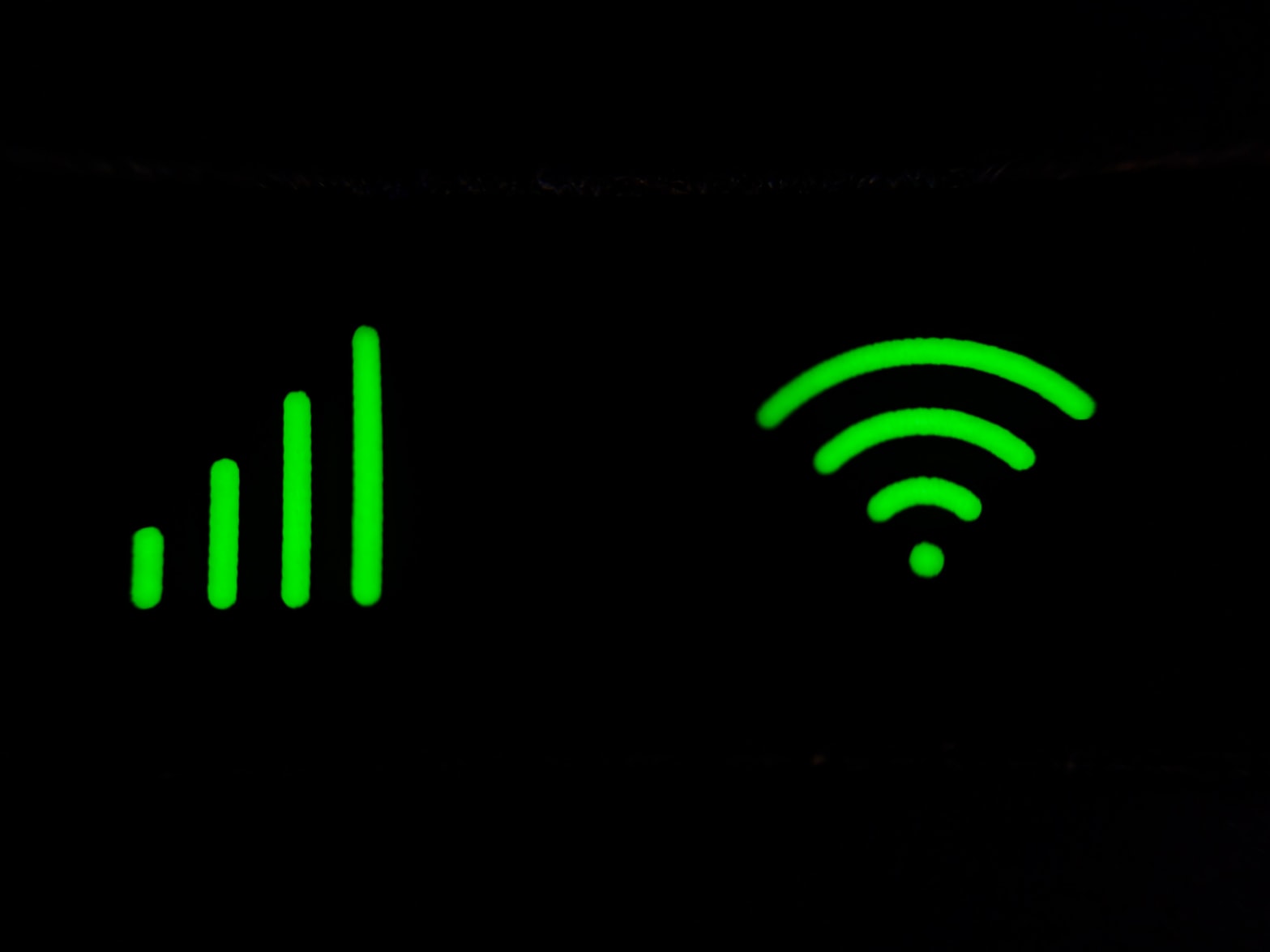仕事でOutlookを使っていると、連絡先を複数人で共有したくなることありませんか?
配布グループやセキュリティグループ等はセキュリティ上、一般ユーザーに編集権限がないのが一般的です。
あらかじめ用意されたグループだけでは要望を満たないことも多く、宛先を一人一人設定するのは面倒ですよね。
今回は、個人用に編集した連絡先を組織内の複数人で共有する方法についてお伝えします。
デフォルトの連絡先を共有したくない方のために、連絡先の新規追加方法についても解説していきます。
前提条件
Exchangeにおける連絡先の共有可否は組織が管理しています。
Outlookにて連絡先を共有するためには、Exchange管理センターにて連絡先の共有が許可されていることが前提条件となります。
Outlookの新規連絡先作成手順
Outlookのデフォルトの連絡先は個人用途での利用がメインだと思います。
これを共有してしまうと、連絡先の中のすべてのアイテムが共有されてしまうため、都合が悪い方も多いのではないでしょうか。
嫌いな取引先担当をあだ名で登録していると、共有した時にバレちゃいますよ!
次の手順によって、連絡先は自由に作成することができます。
まず、Outlookを開いてCtrl+6キーを押してフォルダ表示にします。
次に、メールボックスを右クリックして、「フォルダーの作成(N)」を選択します。
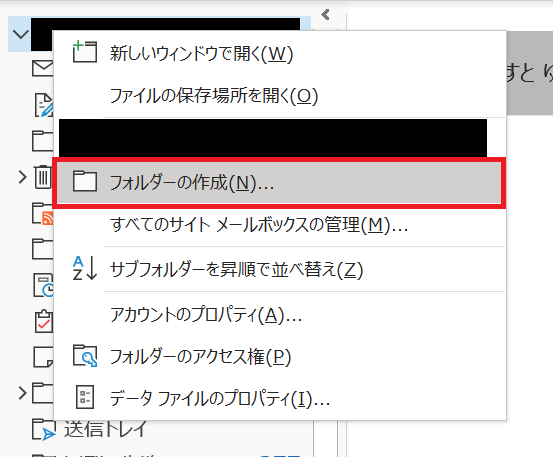
新しいフォルダーの作成画面が表示されます。
「名前」に名前を入力し、「フォルダーに保存するアイテム」に「連絡先 アイテム」を選択します。
入力が終わったら「OK」ボタンを押してください。
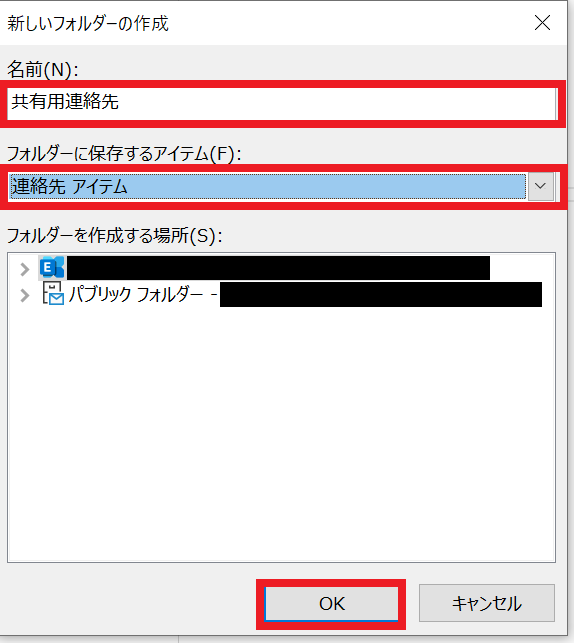
連絡先として、今作った新しい連絡先が追加されました。
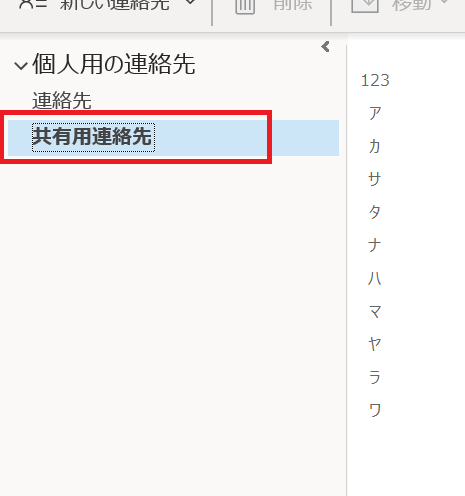
連絡先の共有方法
先ほどの新しく作成した連絡先を右クリックし、右クリックメニューから、「共有(S)>連絡先の共有(S)」を選択します。
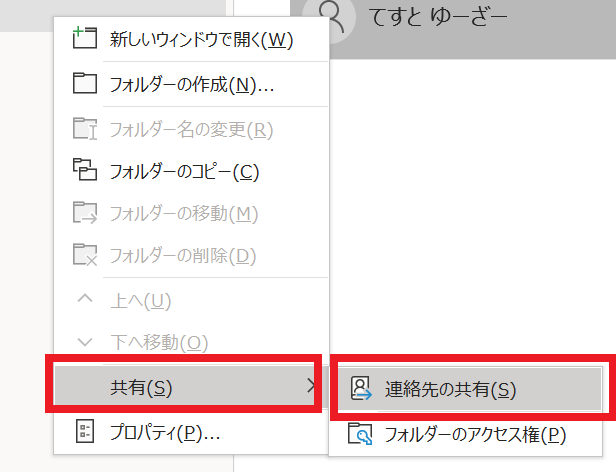
メール送信画面が開くので、宛先を入力して「送信(S)」ボタンを押します。
共有した連絡先への編集権限を与えたい場合には、送信前に件名の下のチェックボックスにチェックを入れてください。
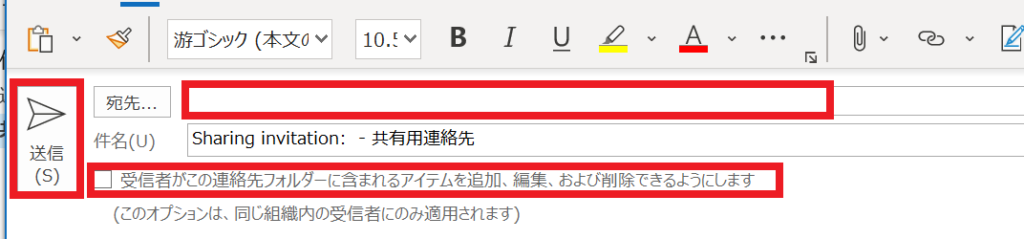
共有された連絡先の使い方
共有された連絡先は、一定時間経過するとアドレス帳から参照できるようになります。
こちらから連絡先の中の宛先やグループを適宜選択してメール送信が可能です。
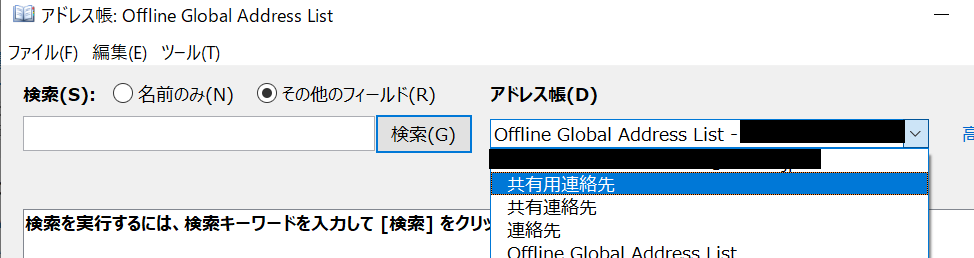
注意
今回紹介した手順の場合、ユーザーのメールボックスの中の連絡先を共有します。
ユーザーのメールボックスが削除された場合、共有されている連絡先も消えてしまうので注意が必要です。
まとめ
今回は「Outlookの連絡先を新しく作成して共有する方法」という内容でお伝えしました。
まとめると以下の通りです。
- Outlookの連絡先は追加で新規作成できる
- Outlookの連絡先をほかのユーザーと共有することができる
- 個人用の連絡先を共有している場合、メールボックスが消えると連絡先も消える
最後の「個人用の連絡先を共有している場合、メールボックスが消えると連絡先も消える」については回避策もあります。
こちらの方法については今後ご紹介させていただこうと思っています。
この記事が皆様のお役に立つと幸いです。