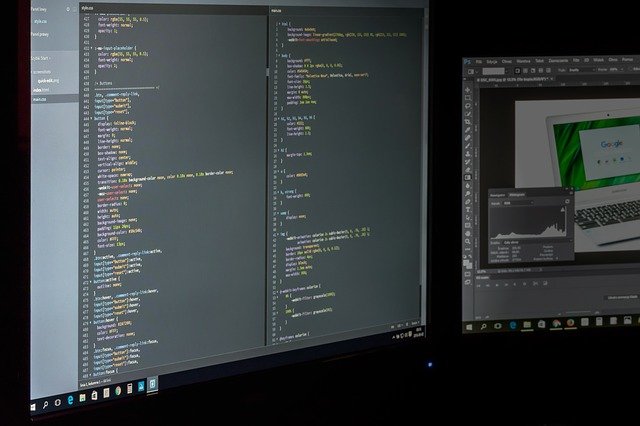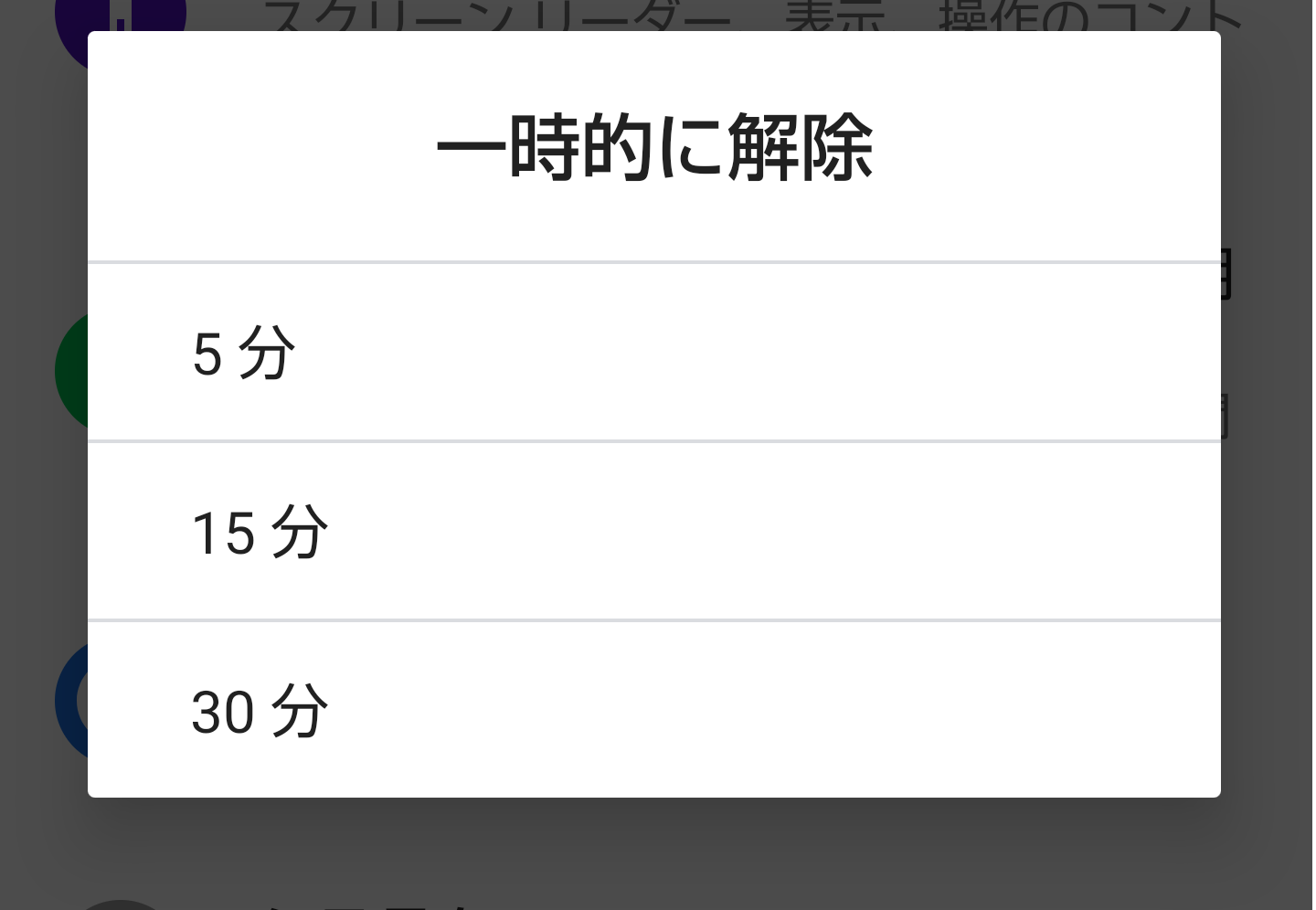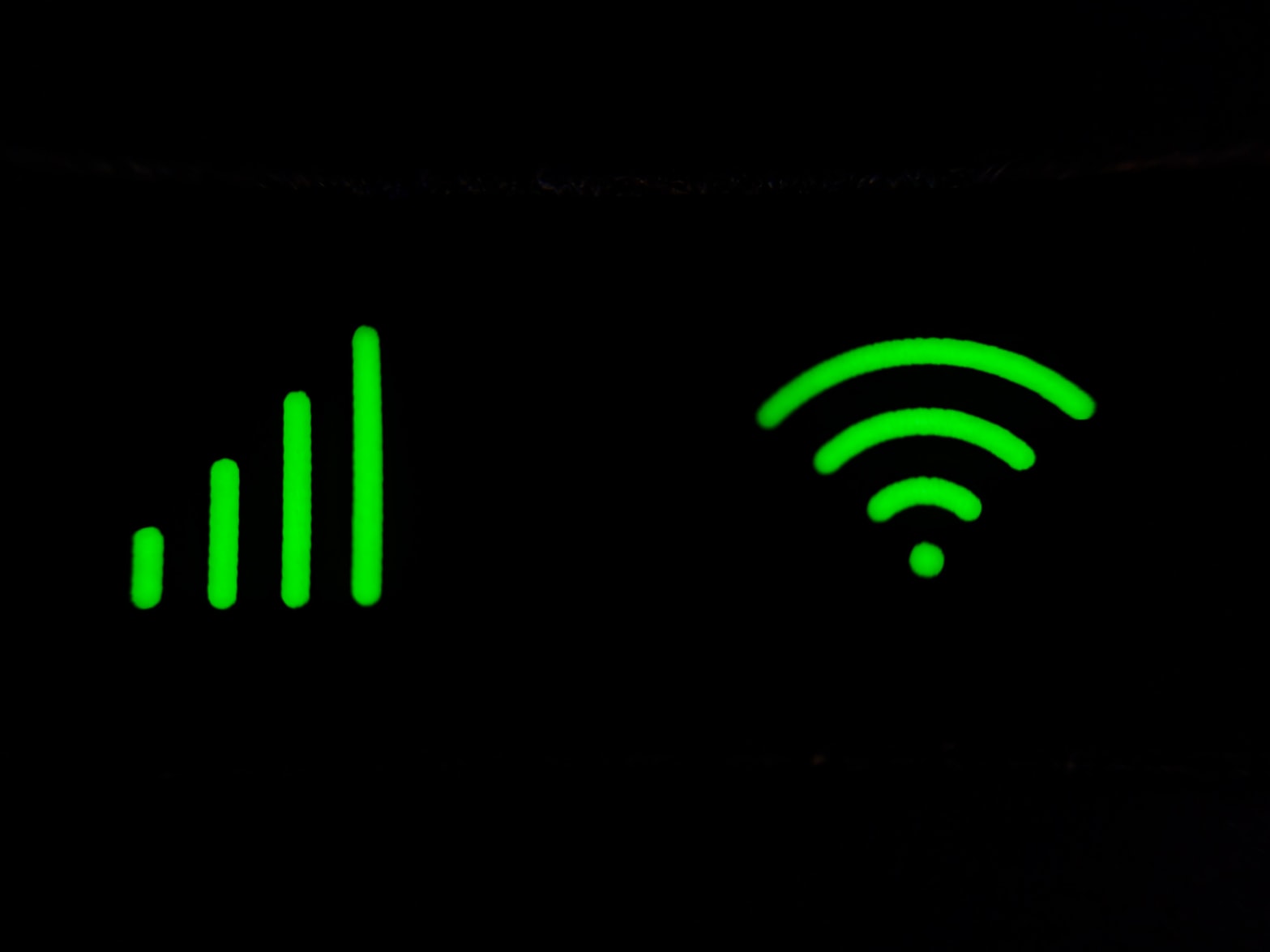前回に引き続き、Outlookネタをやっていきたいと思います。
前回「Outlookの連絡先を新しく作成して共有する方法」と題して、個人用のメールボックスに連絡先フォルダを作成して共有する方法についてお伝えしました。
前回もちょっとだけ書きましたが、この方法には欠点があり、共有フォルダの持ち主であるメールボックスが消えると、共有フォルダも消滅します。
人員の出入りが激しい会社なんかでは、このデメリットは受け入れがたいと思います。
今回はそんな欠点を「パブリックフォルダー」で解消する方法についてお伝えします。
注意点
まず最初に注意点についてお伝えします。
パブリックフォルダーを使うには、「Exchange管理センター」から事前に設定を行う必要があります。
この作業にはExchangeの管理者権限が必要となりますので、もしあなたが権限を持っていなければ権限を持つ担当者に設定をお願いしましょう。
事前準備
それではパブリックフォルダーを使うための準備に取り掛かりましょう。
事前にExhange管理センターにサインインしておいてください。
パブリックメールボックスの作成
「パブリックフォルダー」を作るには、「パブリックフォルダーメールボックス」なるものを先に作成する必要があります。
「パブリックフォルダーメールボックス」は、「パブリックフォルダー」の保存先となるメールボックスに当たります。
そのため、先に「パブリックフォルダーメールボックス」を作成する必要があります。
「Exchange管理センター」のメニューより、「パブリック フォルダー>パブリック フォルダー メールボックス」を選択します。
「パブリック フォルダー メールボックス」画面が開いたら、「+」マークを選択してください。
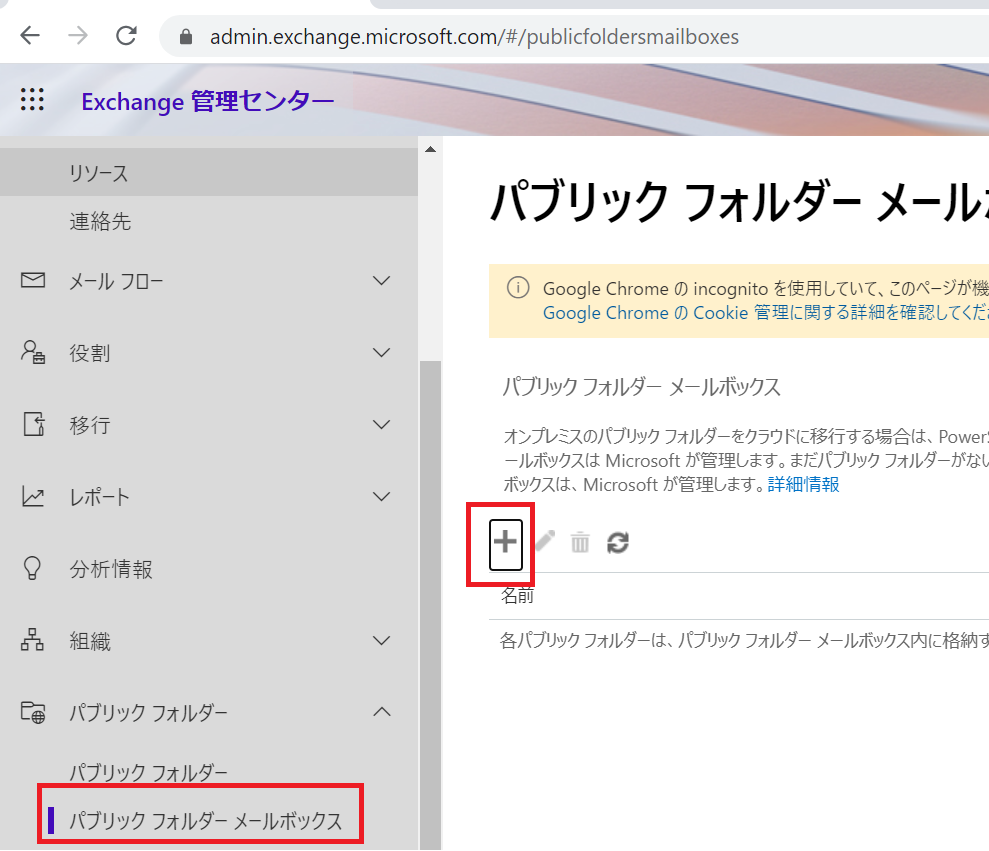
新規作成画面が出てくるので、名前入力してから「保存」をクリックしてください。
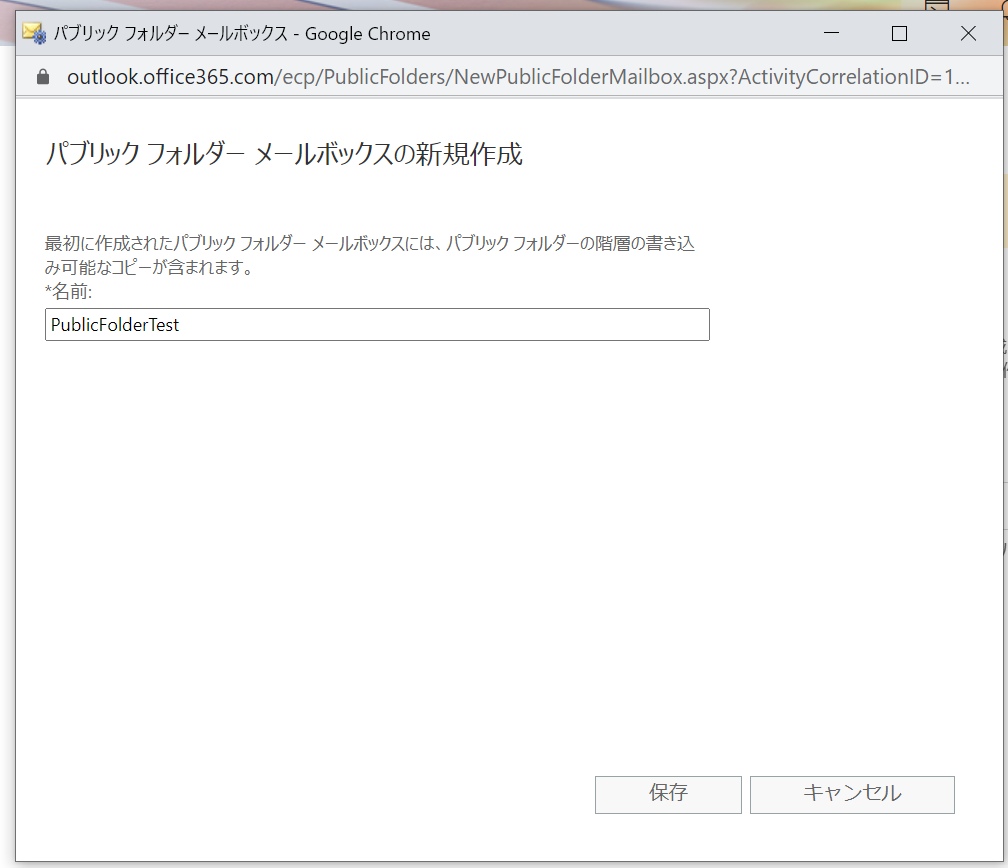
プログレスバーが表示されたのち、完了画面が表示されます。
「OK」をクリックします。
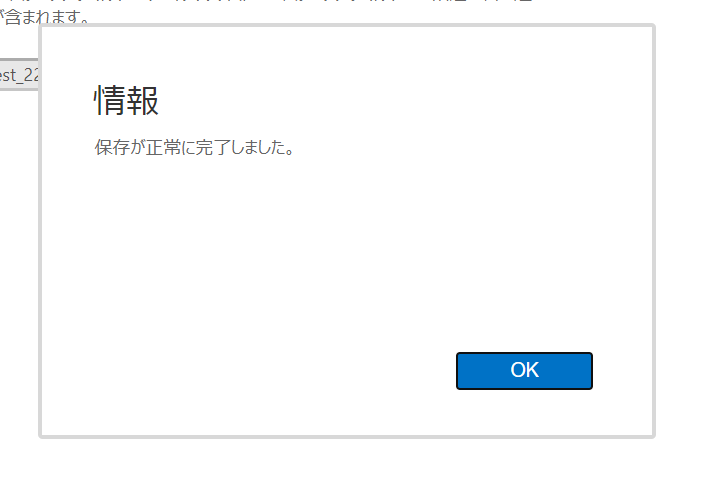
パブリックフォルダーの作成
次にパブリックフォルダーを作成します。
「Exchange管理センター」のメニューより、「パブリック フォルダー>パブリック フォルダー」を選択します。
「パブリック フォルダー」画面が表示されるので、「+」マークをクリックしてください。
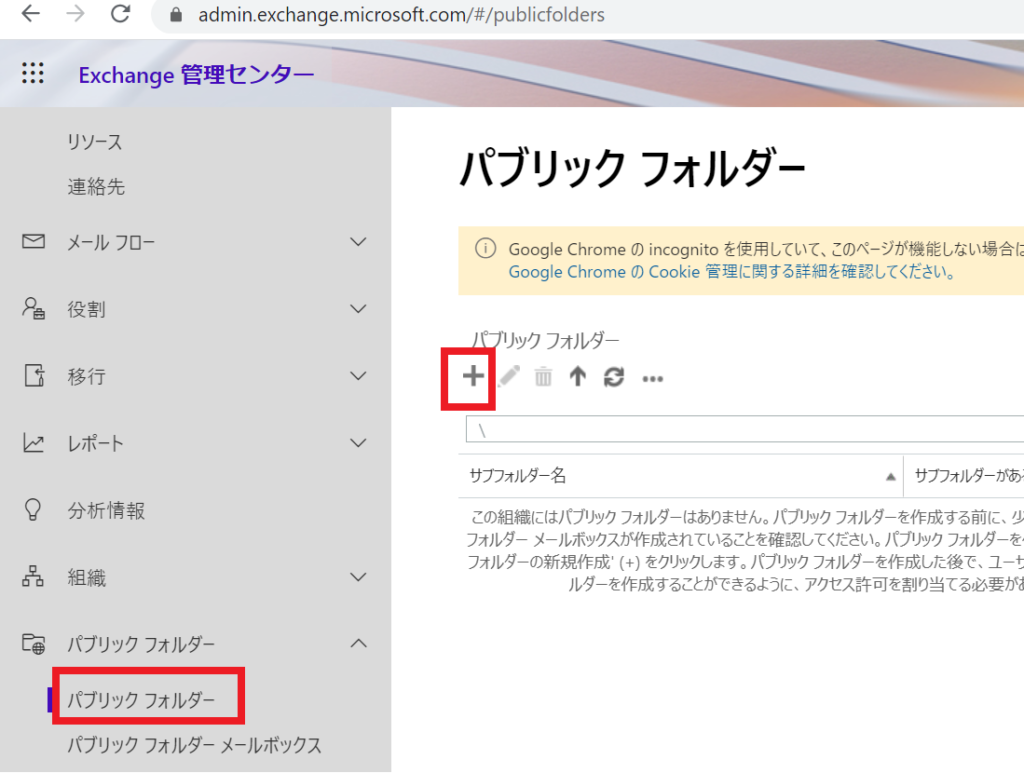
新規作成画面が表示されます。
名前を入力して「保存」ボタンを押して下さい。
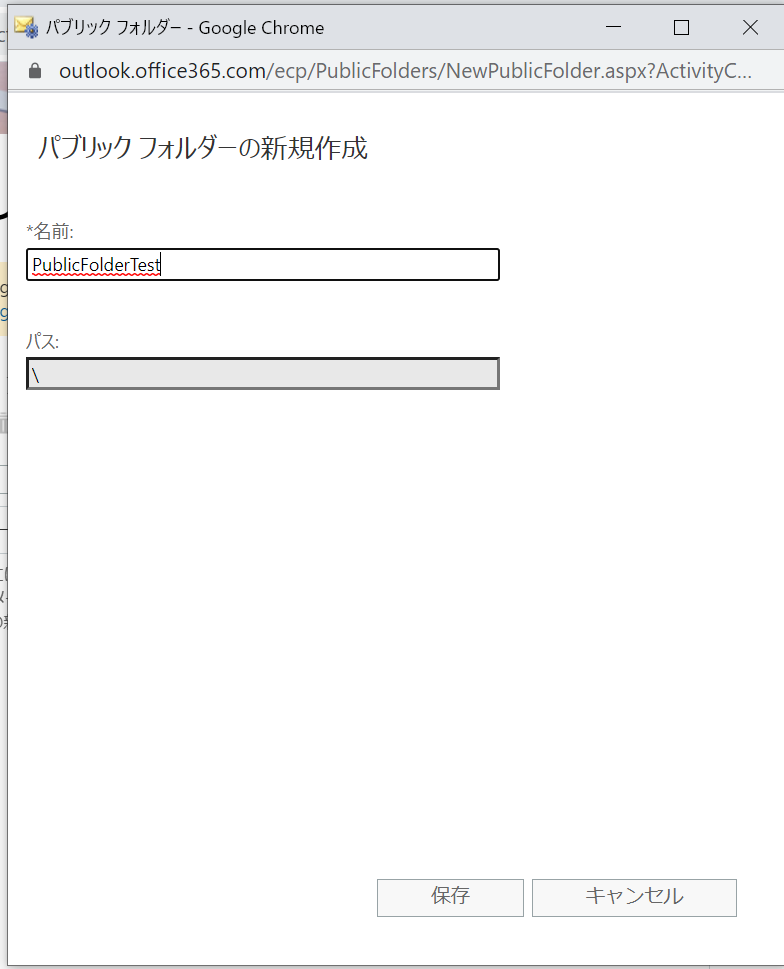
プログレスバーが表示されたのち、確認画面が表示されます。
「OK」ボタンを押してください。
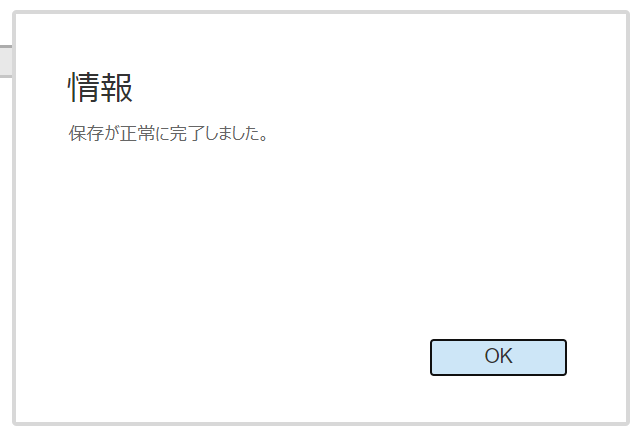
作成されたパブリックフォルダーを選択した状態で、メールの設定の「有効にする」をクリックしてください。
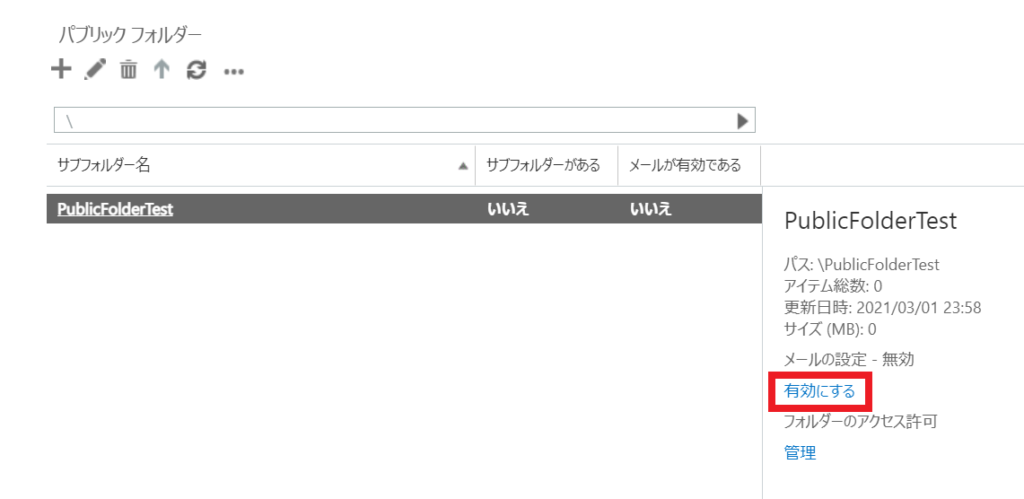
確認画面が表示されるので、「はい」を選びます。
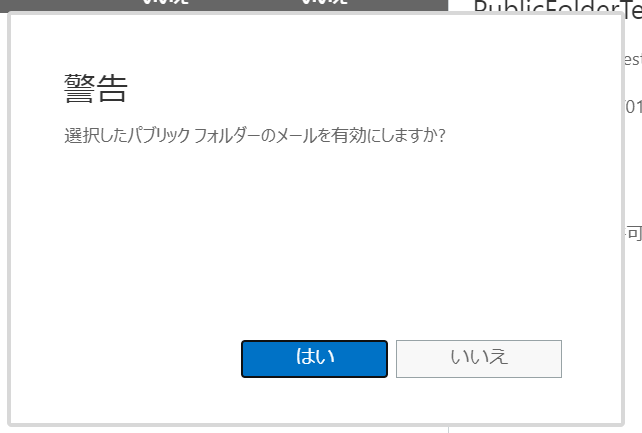
作成されたパブリックフォルダーを選択した状態で、上部の三点リーダーをクリックし、「ルート アクセス許可」をクリックします。
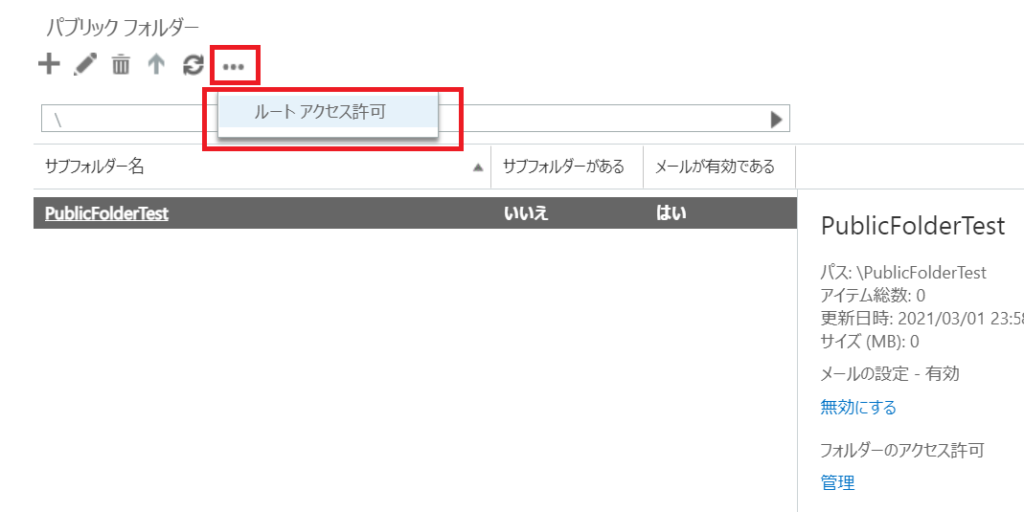
アクセス権の設定画面が表示されます。
「+」マークをクリックします。
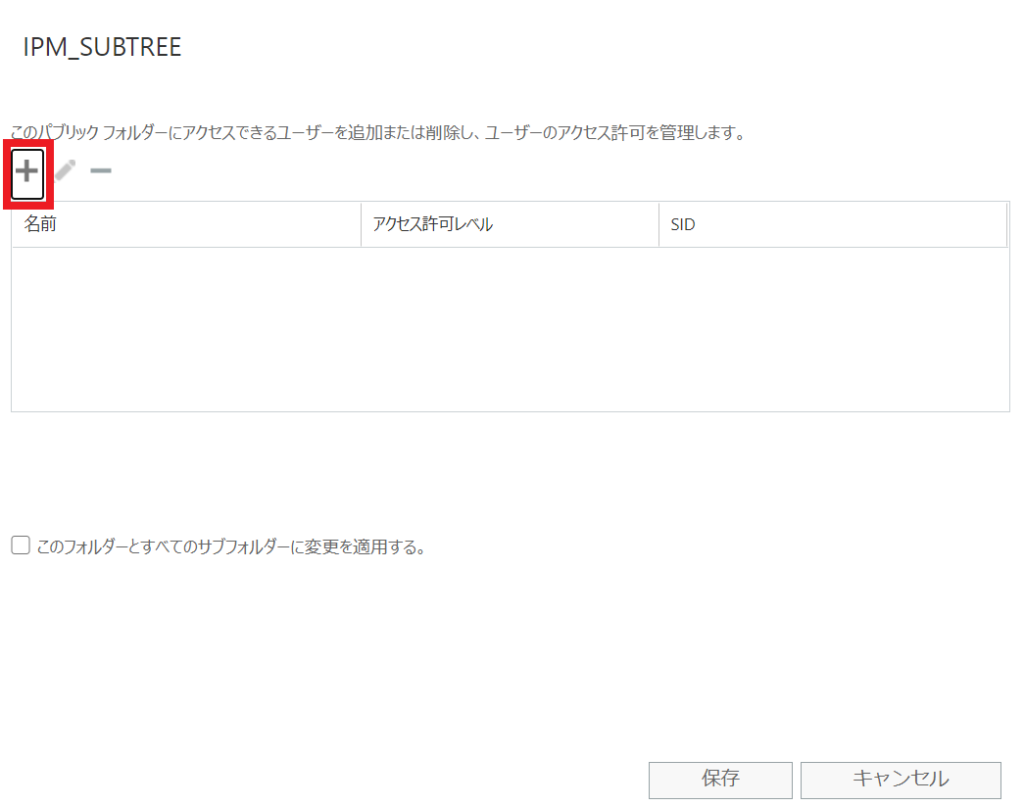
「参照」ボタンよりパブリックフォルダーの管理者にしたい人を選択します。
付与したい権限をセットして、「保存」ボタンを押します。
※ここではフォルダーの所有者としてすべての権限を付与しています
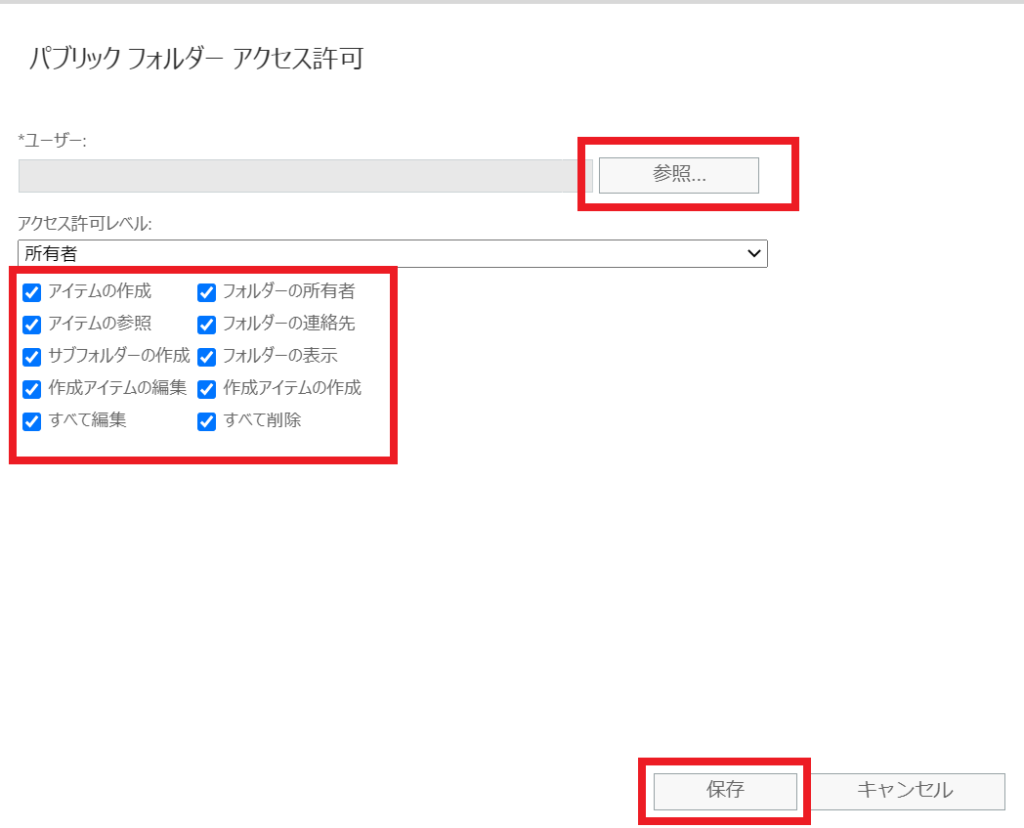
パブリックフォルダーにアクセスする可能性のある人は、ここで追加してしまいましょう。
グループを指定してもよいです。
これでパブリックフォルダーの作成は完了です。
反映には結構時間がかかります。
1時間ほど待てば、アクセス権のある人のOutlookに反映されるはずです。
パブリックフォルダーに共有連絡先を作成
Outlookを開き、「Ctrl+6」キーを押してフォルダ表示にしてください。
「パブリック フォルダー」というのが一番下に追加されていると思います。
その下に先ほど作成したパブリックフォルダーがあるので、右クリックして「フォルダーの作成」を選択します。
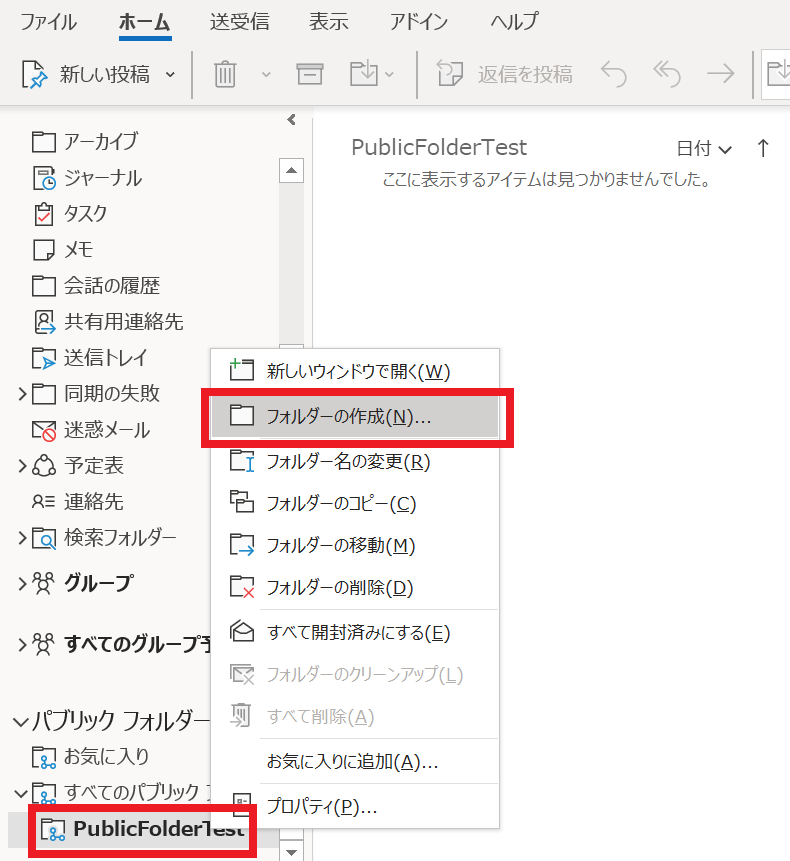
新しいフォルダーの作成画面が表示されます。
作成したい連絡先フォルダー名を入力してください。
「フォルダーに保存するアイテム(F)」には、「連絡先 アイテム」を選択してください。
入力が終わったら「OK」を押します。
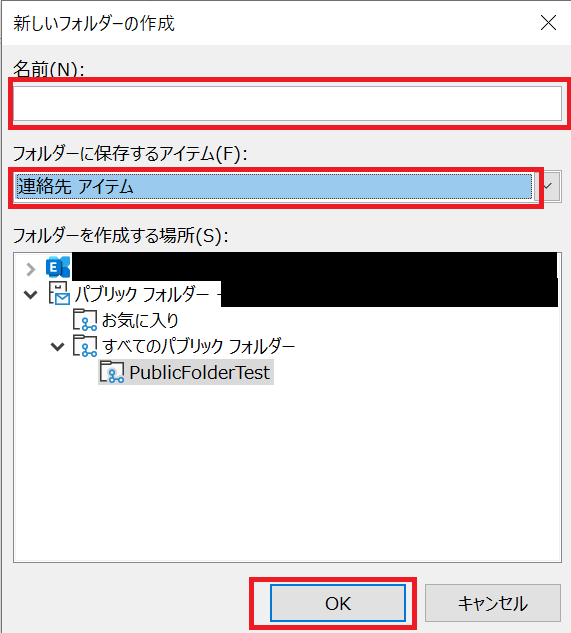
すると、パブリックフォルダーの下に新しく作成した連絡先フォルダーが追加されます。
右クリックして、「プロパティ」を選択します。
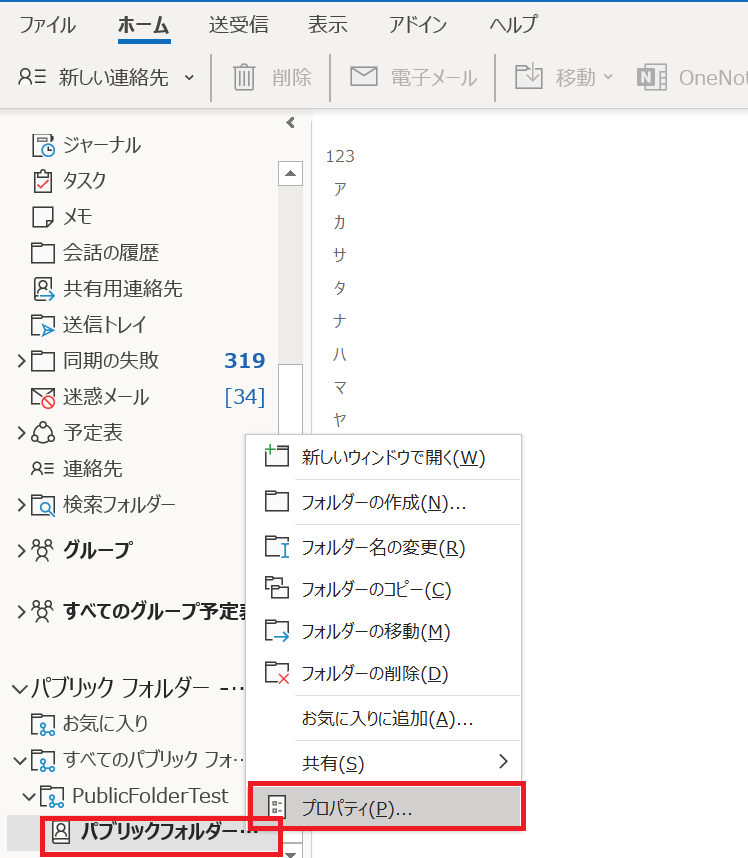
プロパティ画面が開きます。
「アクセス権」タブを開き、「追加」ボタンを押します。
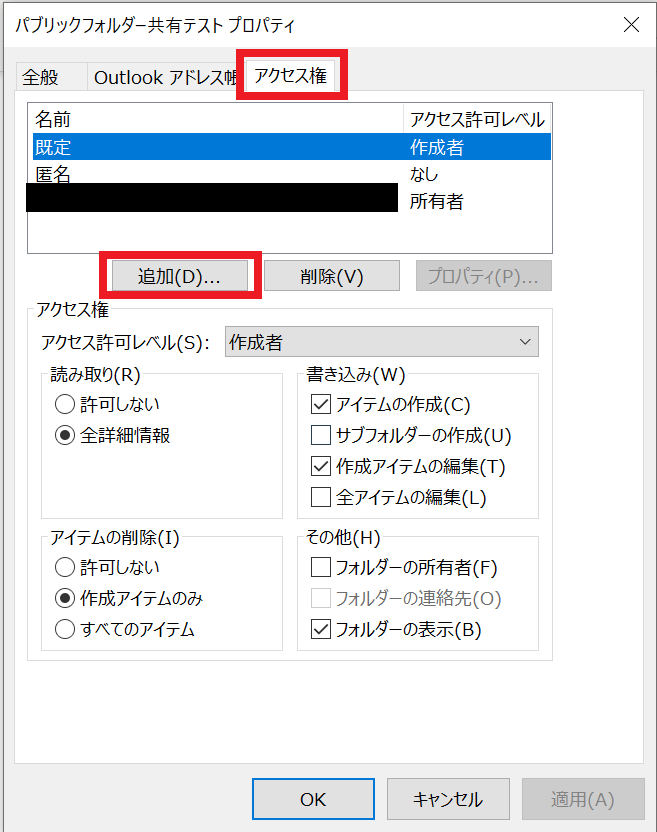
作成した連絡先フォルダーに対してアクセス権を与えたい人を追加し、与えるアクセス権を選択します。
ここで追加するアカウントは、先ほどのExchange管理センターにてパブリックフォルダーに対するアクセス権を与えてある必要があります。
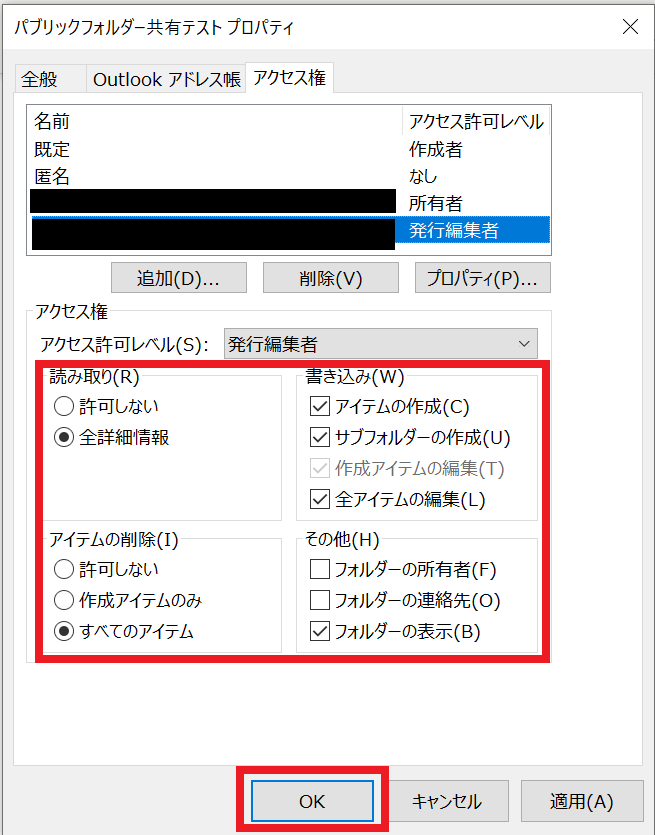
これで共有連絡先が作成できました。
使い方は、前回お伝えした共有連絡先と同様です。
まとめ
今回は「Outlookの連絡先を作成して共有する方法その2 パブックフォルダーの使い方」という内容でお伝えしました。
まとめると以下のようになります。
- パブリックフォルダー内に共有連絡先を作ればユーザーメールボックス削除によって連絡先が消えてしまうのを防ぐことができる
- パブリックフォルダーを作るには、先にパブリックフォルダーメールボックスを作る必要がある
- パブリックフォルダー内に作成した共有連絡先にもアクセス権を付与する必要がある
- アクセス権はパブリックフォルダーと共有連絡先の両方に付与する必要がある
パブリックフォルダーを使うと共有連絡先の管理がしやすくなります。
ただし、権限の設定をしなければならないのが結構面倒ですね。
誰にどの権限を与えるか、事前にルール化しておいたほうがよいでしょう。
この記事が皆さんのお役に立てば幸いです。