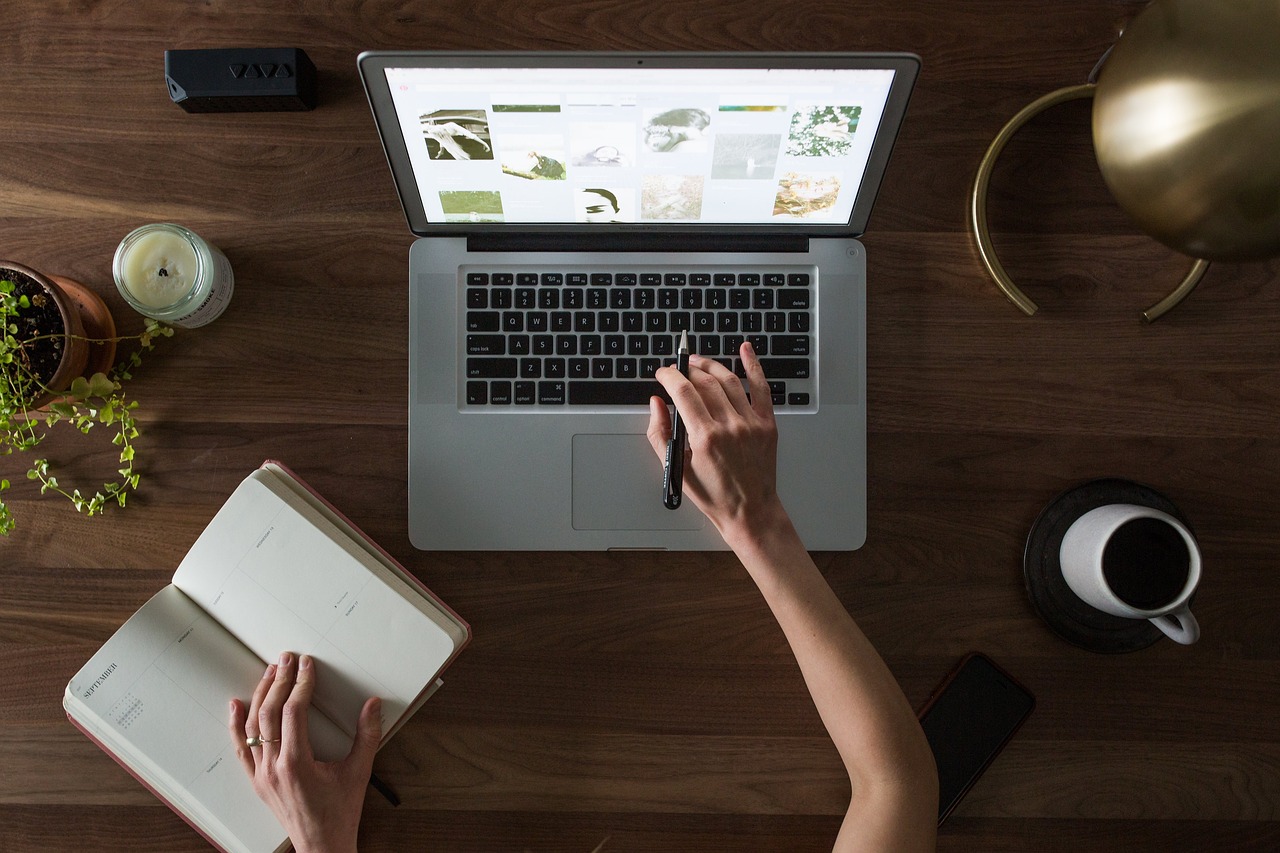前回の記事「副業効率化に向けた第一歩 クローリング&スクレイピングに向けたPython開発環境を構築」では、パソコンにAnacondaを導入して仮想環境を作成しました。
今回は、前回作成した仮想環境にスクレイピング用のライブラリを導入していきます。
スクレイピング用というわけではありませんが、Jupyter Notebookという便利なツールも導入します。
Jupyter Notebookの導入
まずはJupyter Notebookをインストールします。
Jupyter Notebookとは
Jupyter Notebookはブラウザ上でPythonを動かしたり、結果を共有することができるツールです。
正しい読み方は「ジュパイター」らしいのですが、「ジュピター」呼ぶ方が多いです。
コードの一部分だけを直して再実行することができるので、データ分析やプログラムの検証段階でとても役立ちます。
Jupyter Notebookの導入手順
フィルターで「Not installed」を選択し、検索ボックスに「jupyter」と入力します。
一覧に「jupyter」が表示されます。
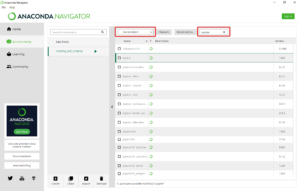
一覧の「jupyter」の左にあるチェックボックスにチェックを入れ、「Apply」ボタンを押します。
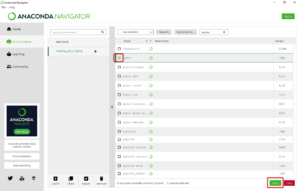
インストールするパッケージの確認画面が表示されるので、「Apply」ボタンを押します。
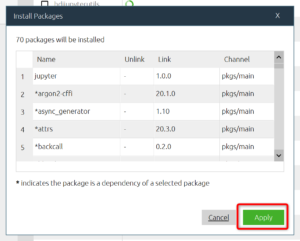
しばらくするとインストールが完了します。
スクレイピング用ライブラリの導入
次にスクレイピングに使用するライブラリをインストールしていきます。対象は以下4つです。
- Selenium
- Beautiful Soup
- PyQuery
- Pillow
後々ほかのライブラリも必要になる可能性がありますが、その時は適宜インストールします。
スクレイピング用ライブラリの導入手順
それではインストールしていきます。
手順は先ほどのJupyter Notebookの時と同じで、「Not installed」の中から検索してチェックを入れていきます。まとめてやっちゃいましょう。
Selenium
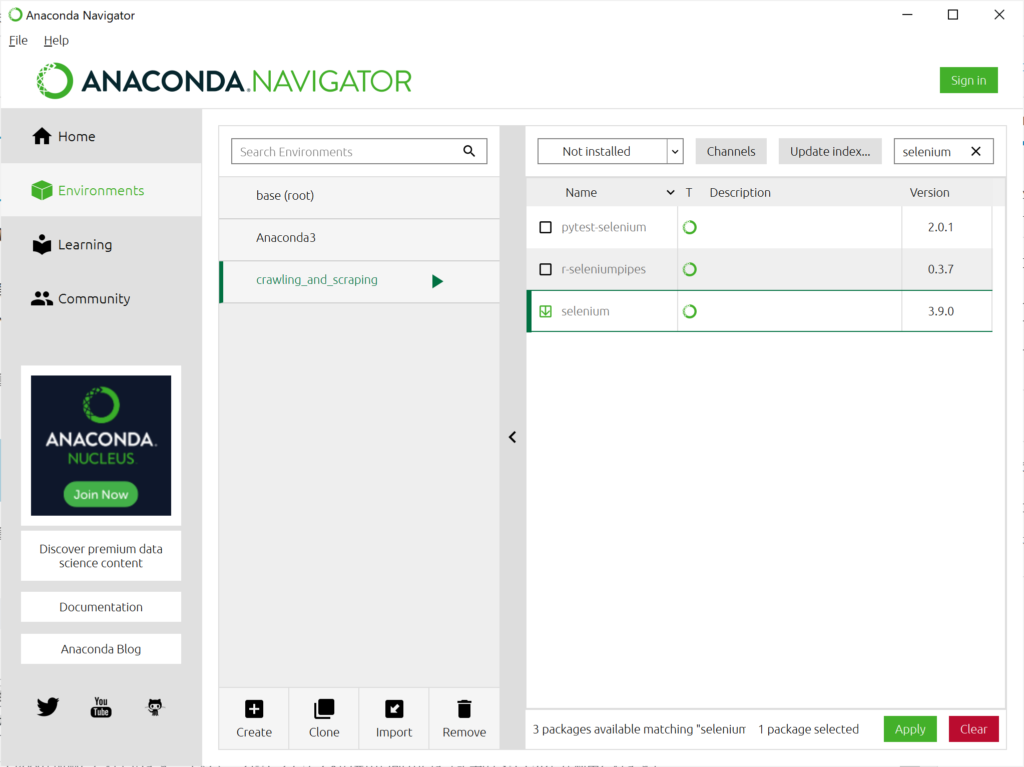
Beautiful Soup
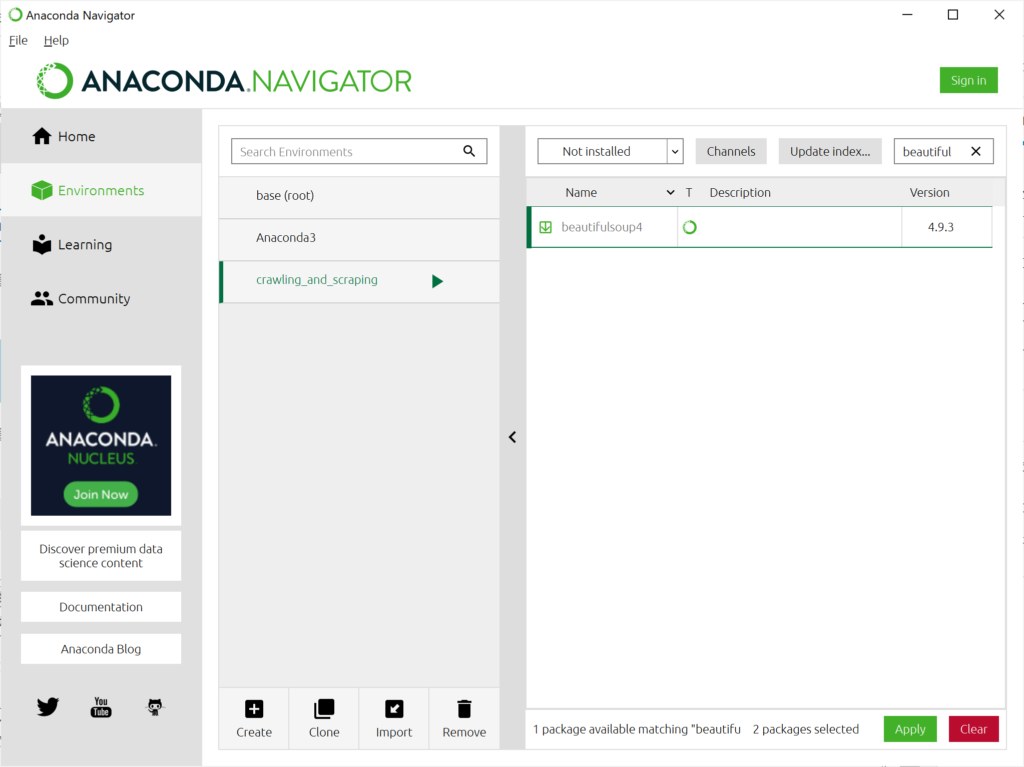
PyQuery
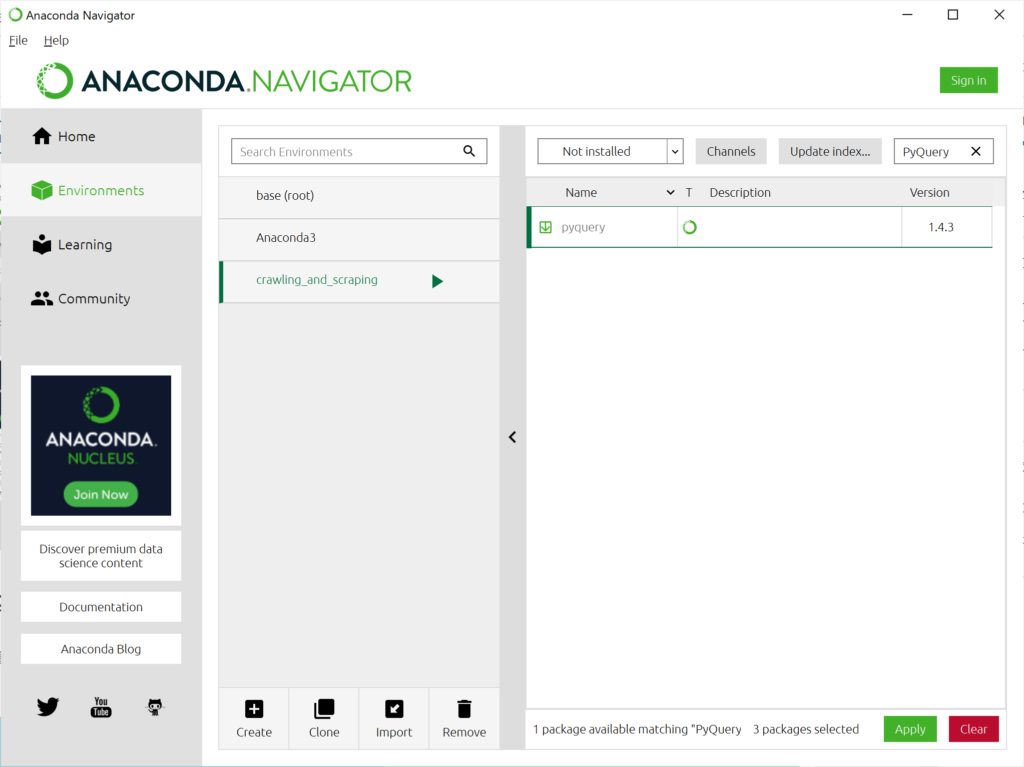
Pillow
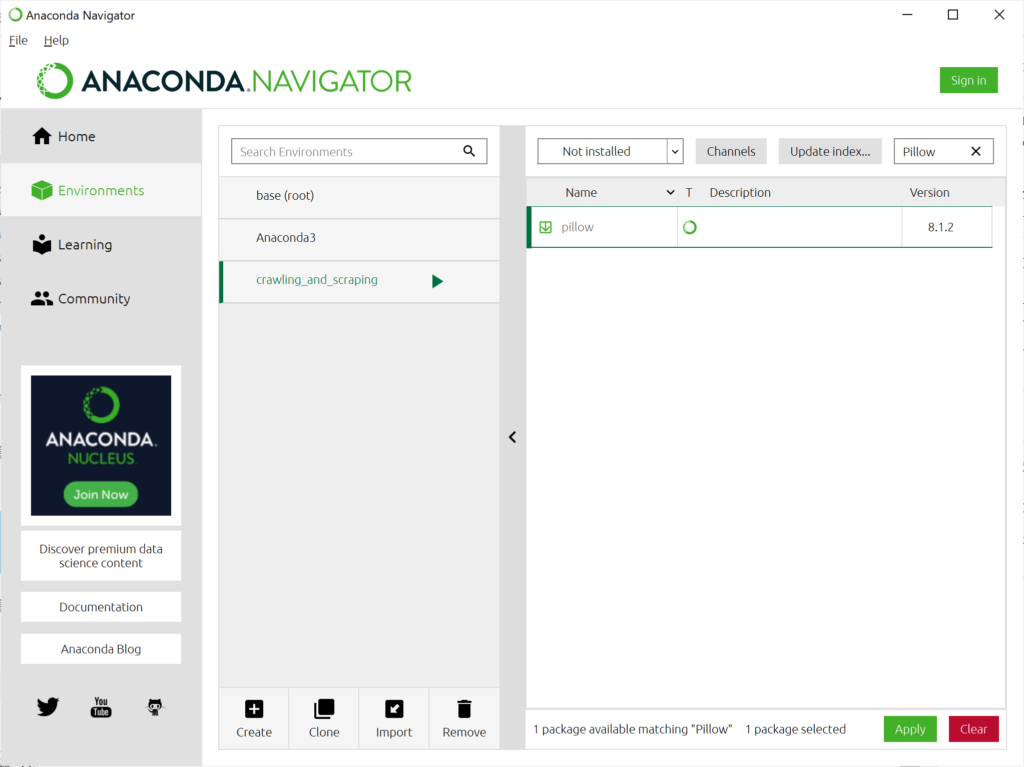
4つにチェックを入れたら、「Apply」ボタンを押します。
確認画面でも「Apply」を押してインストール完了です。
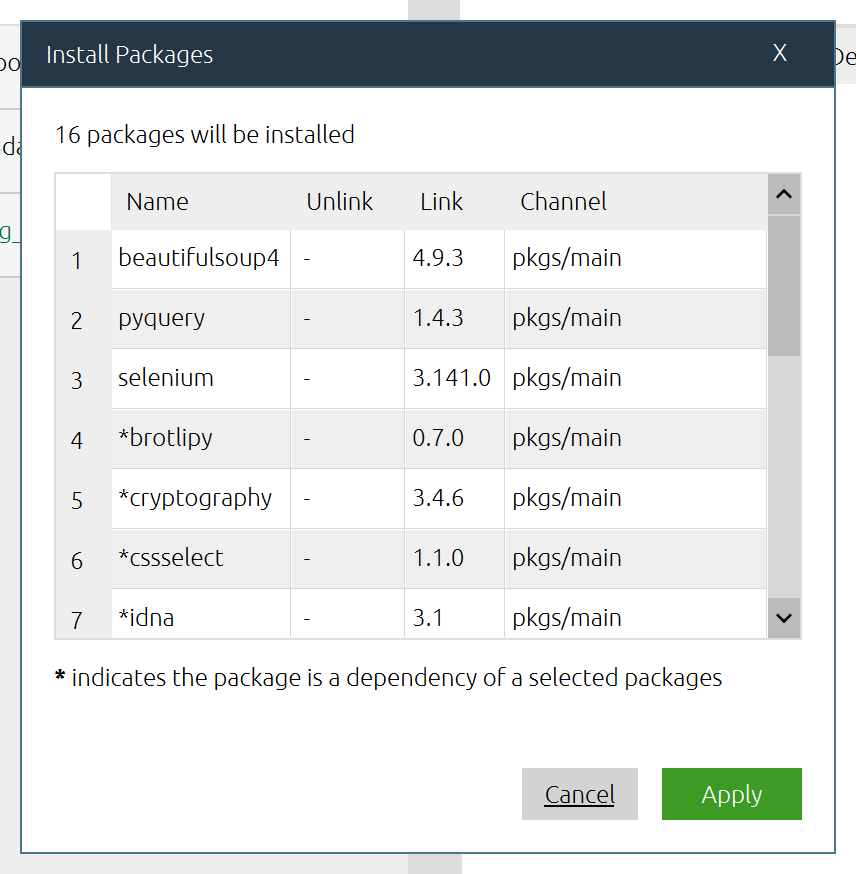
これでライブラリ導入は完了です。
Chrome用ドライバの導入
Seleniumはブラウザ操作を自動化してくれるライブラリです。
Seleniumを使用するためには、ブラウザの種類ごとにドライバというものが必要で、単独では動かすことができません。
今回はChromeを使う想定なので、Chrome用のドライバを導入していきます。
Chrome用ドライバの導入手順
Chromeのバージョンを確認
ドライバはChromeのバージョンに合ったものを導入する必要があります。
まずは、自分が使っているChromeのバージョンを調べます。
Chromeを開いて、右上の三点リーダーから「ヘルプ>Google Chrome について」を選択します。
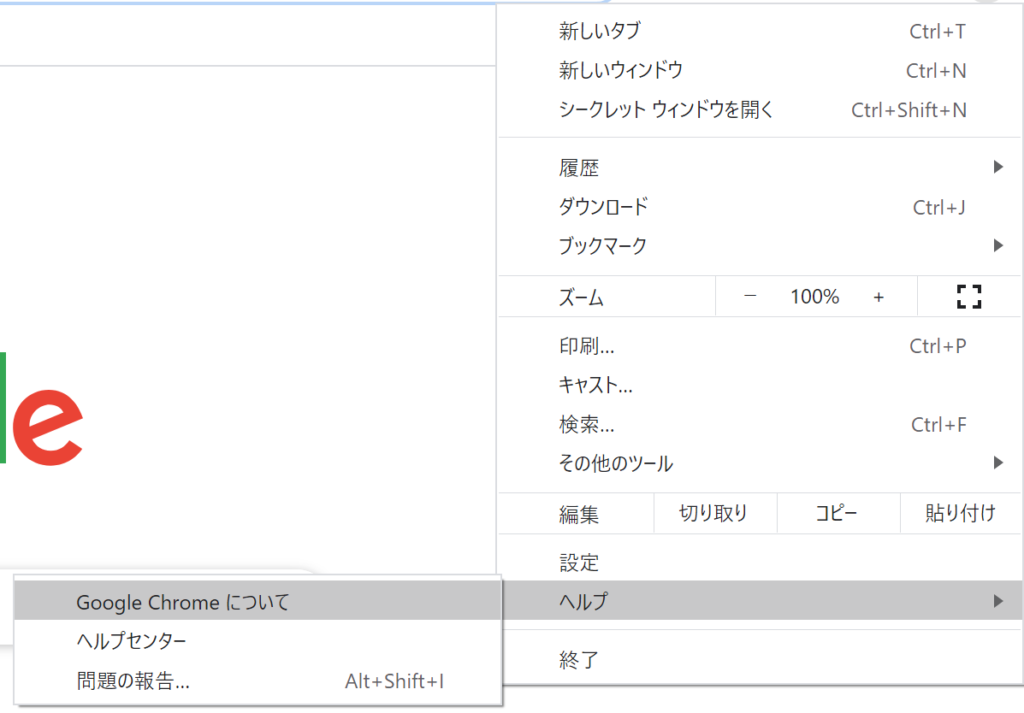
「バージョン」という個所に、Chromeのバージョンが記載されています。
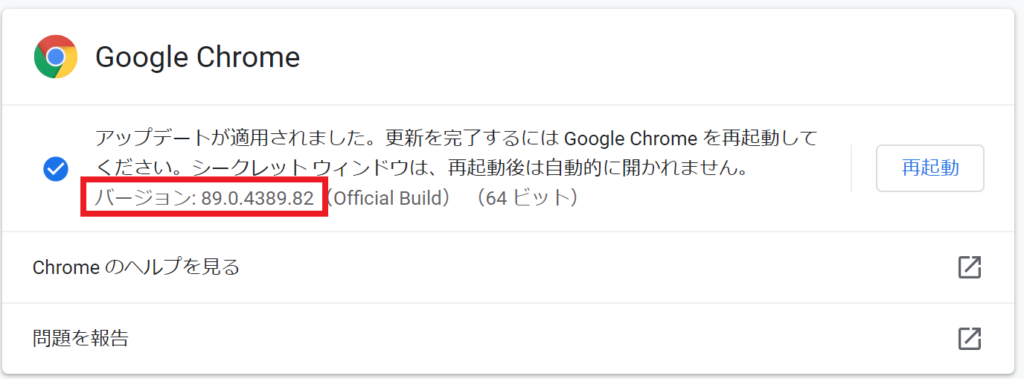
どうやらこのPCのChromeバージョンは80.0.4389.82のようです。
ドライバをダウンロード
ドライバはダウンロードサイトからダウンロードできます。
先ほど調べたバージョンに一致するものをクリックします。
私の場合は80.0.4389.82だったので、以下赤枠のものを選びました。
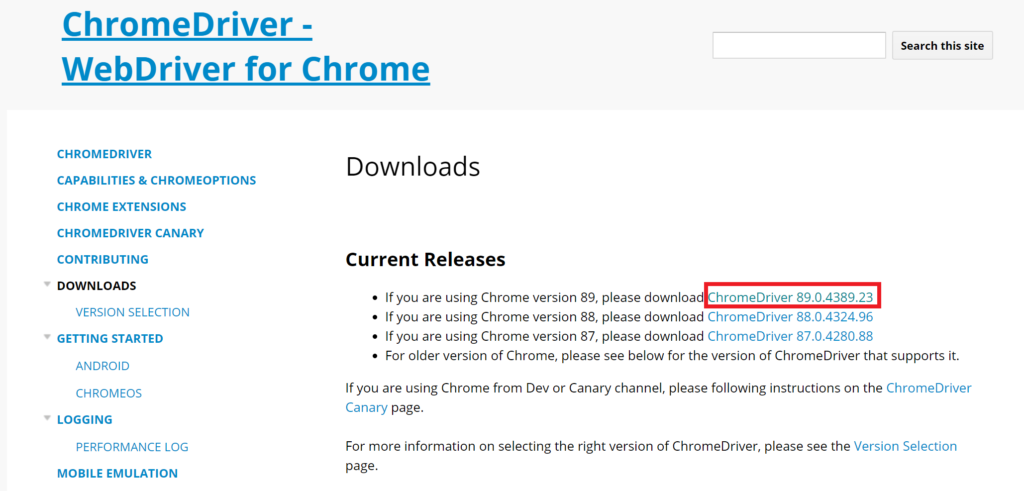
使用しているパソコンはWindowsなので、「chromedriver_win32.zip」をクリックするとダウンロードが開始されます。
Windows版は64bitバージョンはなく32bitバージョンのみのようですね。
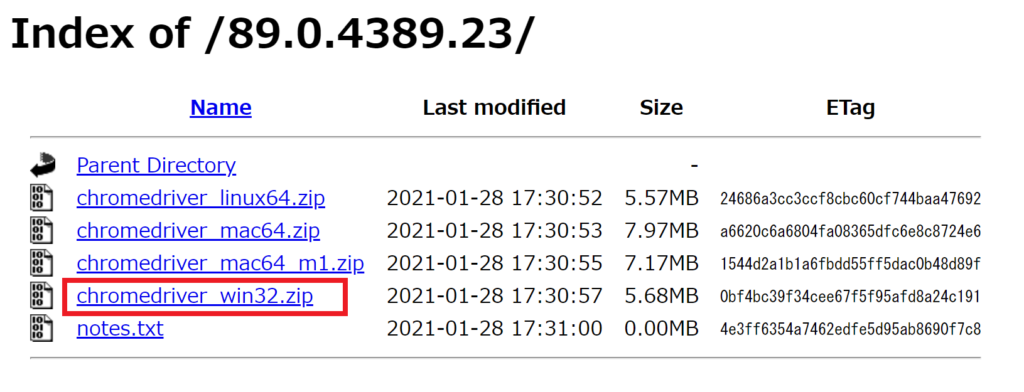
ダウンロードしたzipファイルを解凍すると、「chromedriver.exe」というファイルが見つかるかと思います。これがドライバ本体です。
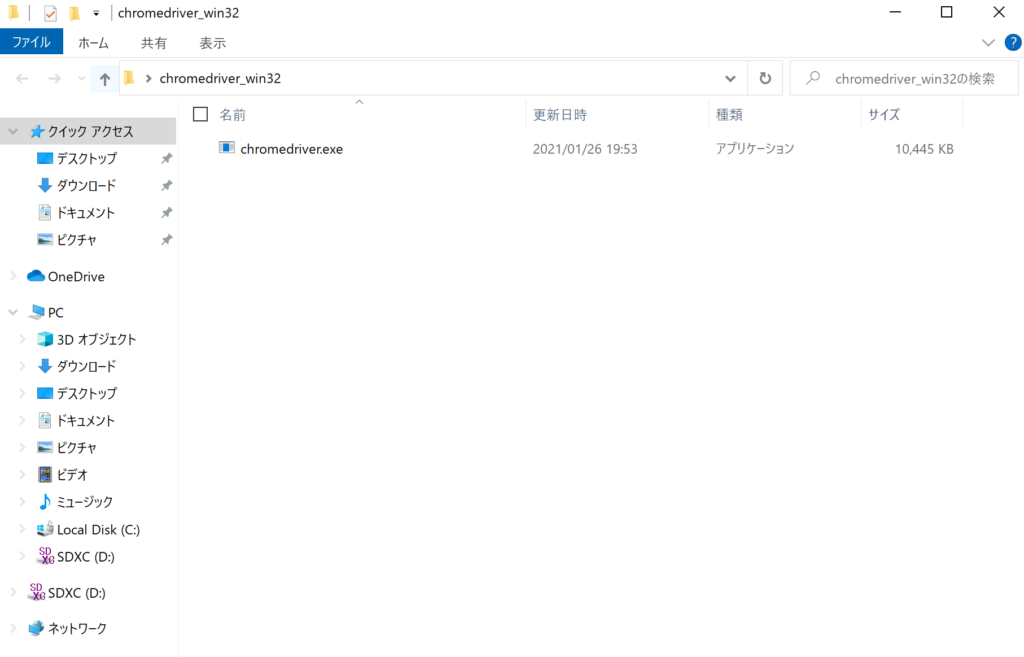
ドライバを作業用フォルダに配置
これからコードを書いたり動かしたりするための作業フォルダを作成します。
どこでも構いませんが、できればパスに日本語を含まない場所がいいと思います。
私の場合はOneDriveに「work」フォルダを作成しました。
次に、先ほどダウンロードしたchromedriver.exeを作成したフォルダにコピーします。
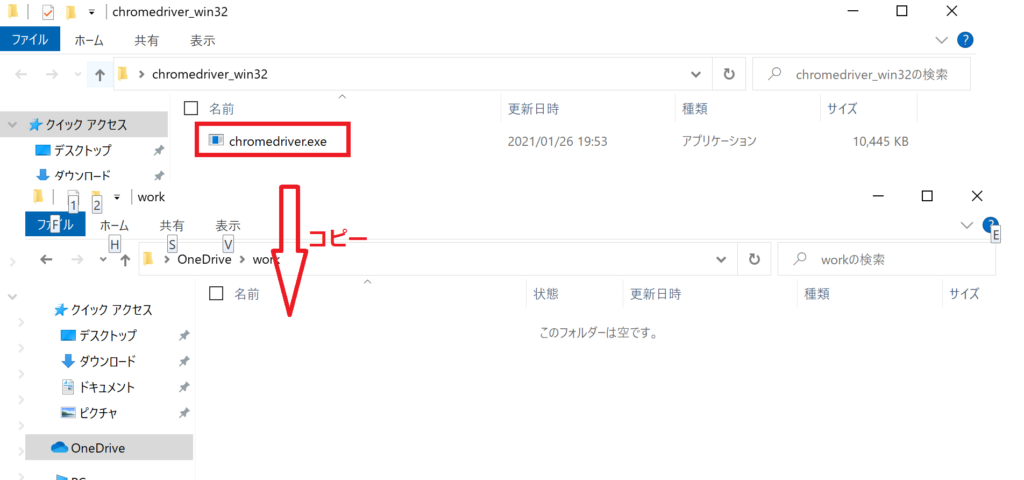
これでドライバの導入は完了です。
まとめ
今回は「Anaconda仮想環境にスクレイピング用ライブラリを導入」という内容でお伝えしました。
次回は実際にJupyter Notebookを使ってSeleniumの動作検証を行う予定です。
この記事が皆様のお役に立てば幸いです。